Use the Customer Services Portal to open service cases, add case comments, view planned service events, view reports and much more. The Portal provides a window into your case activity with 24x7 access at no additional charge.
Watch the short demo videos
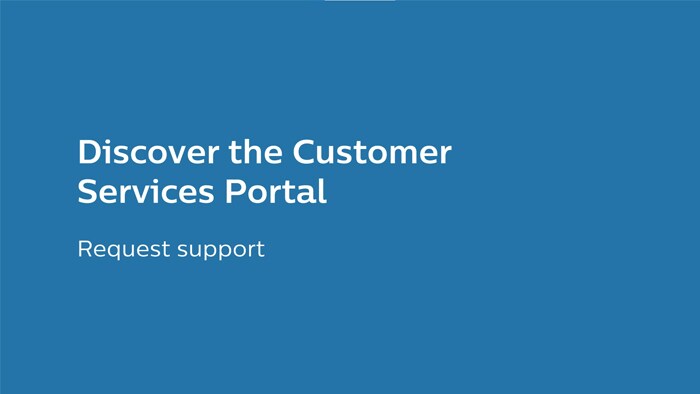
How to request support
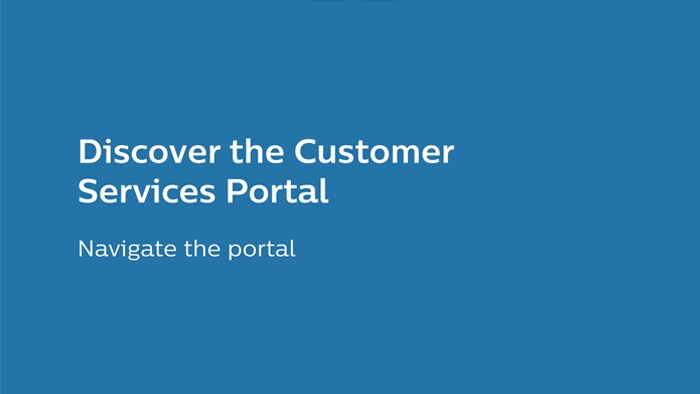
How to navigate the portal
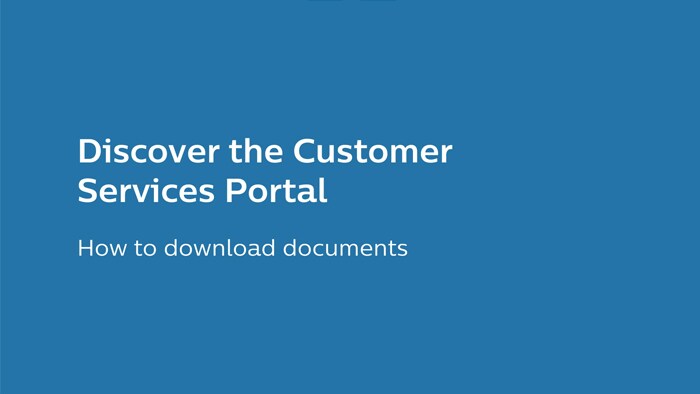
How to download documents
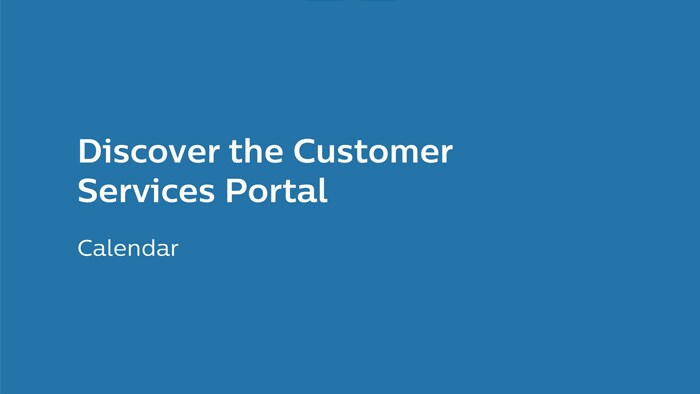
Calendar with planned visits
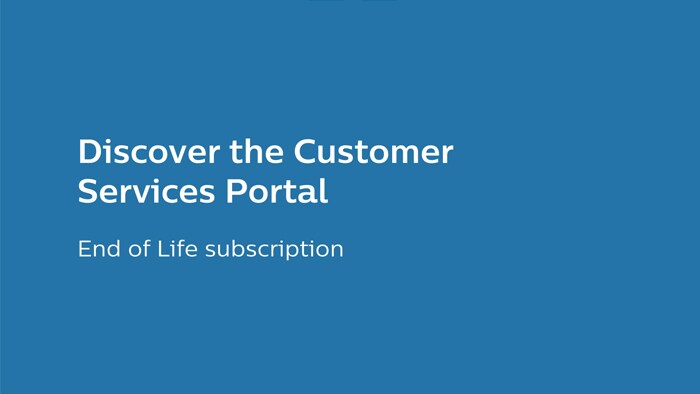
End of Life subscription
View the user guide (for desktop)
Mobile light version
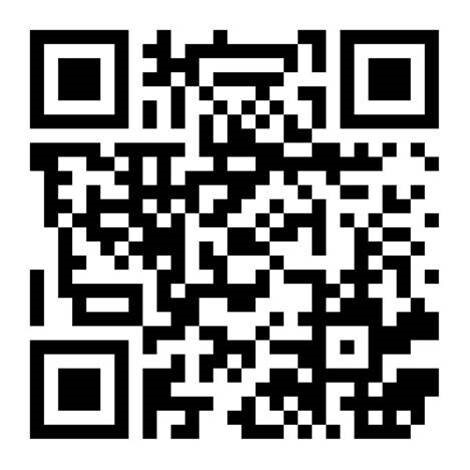
We’ve launched a mobile light version of the portal. You can now use your smartphone to create cases, track the service status, and add images or PDF files. Getting started is easy. Scan the QR code with the camera app on your smartphone to login to the mobile light version. A portal account is required.
Visit the webpage for more information or to request access to the Portal
Frequently asked questions
- How to request support and send your device for bench repair using the Customer Services Portal
-
Log in to the portal. Click on “Create a new case” and fill out the required information about your device and the issue you are facing. Make sure to enter the bench repair details in the case description. Submit the case and note down the case number that is generated. Fill out the appropriate PDF form for your device from one of these links:
- MX40 bench repair form
- US bench repair form (all except MX40 and halters)
- All Philips Sleep and respiratory products bench form
Fill out the PDF form with your personal and device information, including the case number that you received. Sign either digitally or print and then scan the bench form. Upload the completed and signed PDF form to your case in the portal by clicking on “Add attachment” under your case details. Pack your device securely and include a copy of the completed and signed PDF form with your shipment. Send your device to the address provided on the form using a trackable shipping method. Optionally, you can add the tracking number of your shipment as a case activity on your case in the portal, by clicking on “Add activity” under your case details.
You can track the status of your case and communicate with Philips experts in the portal. If you have any questions or need further assistance, don’t hesitate to contact us via the portal. - How do I request a part ID using the Customer Service Portal?
-
Select the installed product/site ID of the product that requires the part, create a case in the Portal and attach a clear photo of the part. Read short instruction.
- What is the Philips Customer Services Portal?
-
Philips Customer Services Portal makes life easier by giving you one place from which to manage your assets and interact with Philips. You will find the portal to be a quick and convenient way to see which of your organization’s assets are up and running – or to order service (open a case) for those that are not. Furthermore, you can add attachments to the case, track case status, view planned service events, view reports, download documents and much more. The portal provides a window into case activity never offered before, with 24x7 access. The Customer Services Portal enables better decisions for your medical equipment and related services, and enhances your operational performance by streamlining workflow.
- Which browsers are supported?
-
Browser
Version
Edge
All
Google Chrome
All
Firefox
All
For all three, the latest version is preferred
- How long are the Activation and Password Reset mails active?
-
The 'Login and create password' and 'Login and renew your password’ buttons in the account activation/password reset mails are active for 24 hours upon receipt of the email. Once expired, a password reset request must be re-submitted (see respective mail for contact details).
- How often do I have to change my password? Password requirements
-
A password must be updated every 90 days, adhering to the Philips IT Security Guidelines. A password must be at least 8 characters long and must contain at least one:
- Number
- Special character
- Lower case character
- Upper case character
- As I did not login for some time I had to request a password reset. Now I still cannot access my account... what happened?
-
Please contact your local portal support team.
- I am blocked due to unsuccessful password attempts . I tried using the reset password link, but it gave me an error. What should I do?
-
Upon 3 failed login attempts (correct user name but wrong password), the user account is 'locked' for 15 minutes and the user will receive a mail stating so. Please wait at least 15 minutes and request a new password via the login page or contact your local portal support team.
- I see accounts in the account list that I don't recognize... what happened?
-
In the CS Portal, the setup of user accounts is managed from a 'location account' and a modality perspective. Installed products, next to a 'location account', are also associated with another account, the entity owning the installed products. The portal dynamically creates the list of accounts based on the installed products associated with the 'location account' to which they are linked. An example could be a CT scanner that is located at 'location account' 'A' but owned by account 'B' (e.g. a lease company, a trust, or Philips (in case of demo equipment and lease/rental by Philips). In this case, the portal will show 'location account' 'A' in the locations list and account 'B' in the accounts list.
- I am unable to open the CFDs from the CS Portal. What should I do?
-
It is likely that your browser has the 'Pop-Up-Blocker enabled. Please check your browser setting and make sure that Pop-Ups are allowed for https://www.customerservices.philips.com
- How can I request technical or clinical support through the portal?
-
Please have a look at the video "How to request support" on this page.
- How do I add users in my organization to have access to the portal?
-
They may fill out the request form on this page, or if you have been given permission, you can create your own users within your organization.
- Is my team able to get additional training on the Customer Services portal?
-
Training availability will vary per market, but can be requested through the contact us link on the portal home page.
- Do I need to provide my whole install base to gain access to all my sites?
-
This is the most accurate way for Philips to verify that all of your install base is visible in the portal, but it is not required to initialize access.
- Which time-zones does the portal use?
-
All date and time stamps are based on the time zone of the user. Exceptions being the 'global search function' (in banner of each page and the remote access audit reports) where the time stamps in the search results of cases, contracts and warranties are based on GMT.
- Where can I find case details from cases created/closed in the legacy system?
-
Historical cases are available for many countries (but not all). When available, they can be accessed by clicking the “Closed before xx/xx/yyyy”-button on any of the case lists.Please note that you will have to click the 'All Cases'-button to revert back to the non-historical cases (after date xx/xx/yyyy).
- Will there be a team looking at my opened cases and update me?
-
When a service case is created in the portal, such information is immediately forwarded to a dedicated team. Cases are handled based on case priority, entitlement type (or lack thereof) for the affected asset/installed product. You will be informed by phone or email about updates. This information will also be visible on the case details page in the portal.
- Can I create my own report?
-
In CS Portal you have access to the existing reports, which means you cannot create your own reports. What you can do is customize reports, export data only to an excel file without graphs, and modify how information is displayed.
