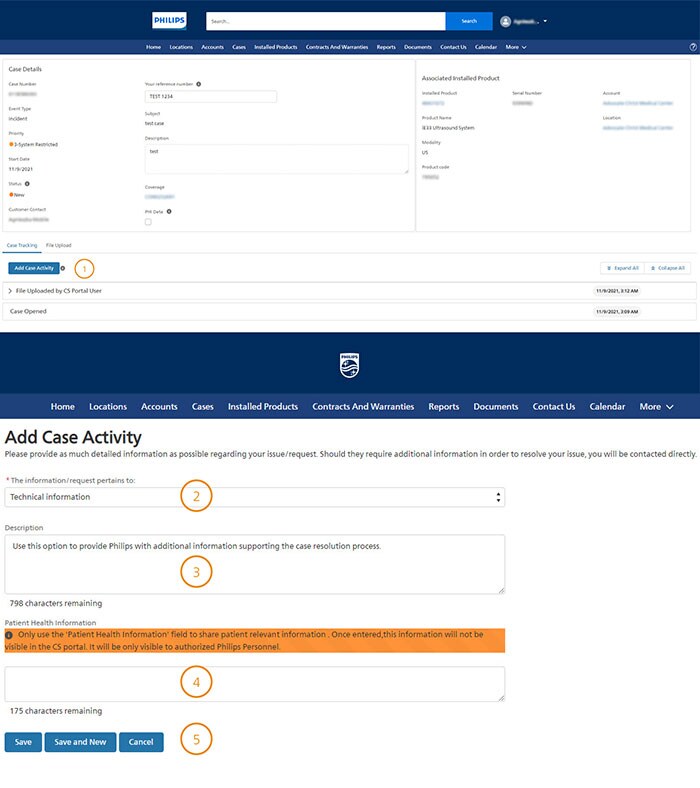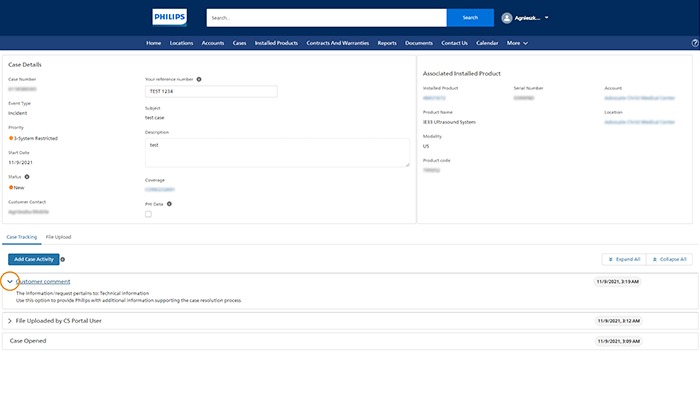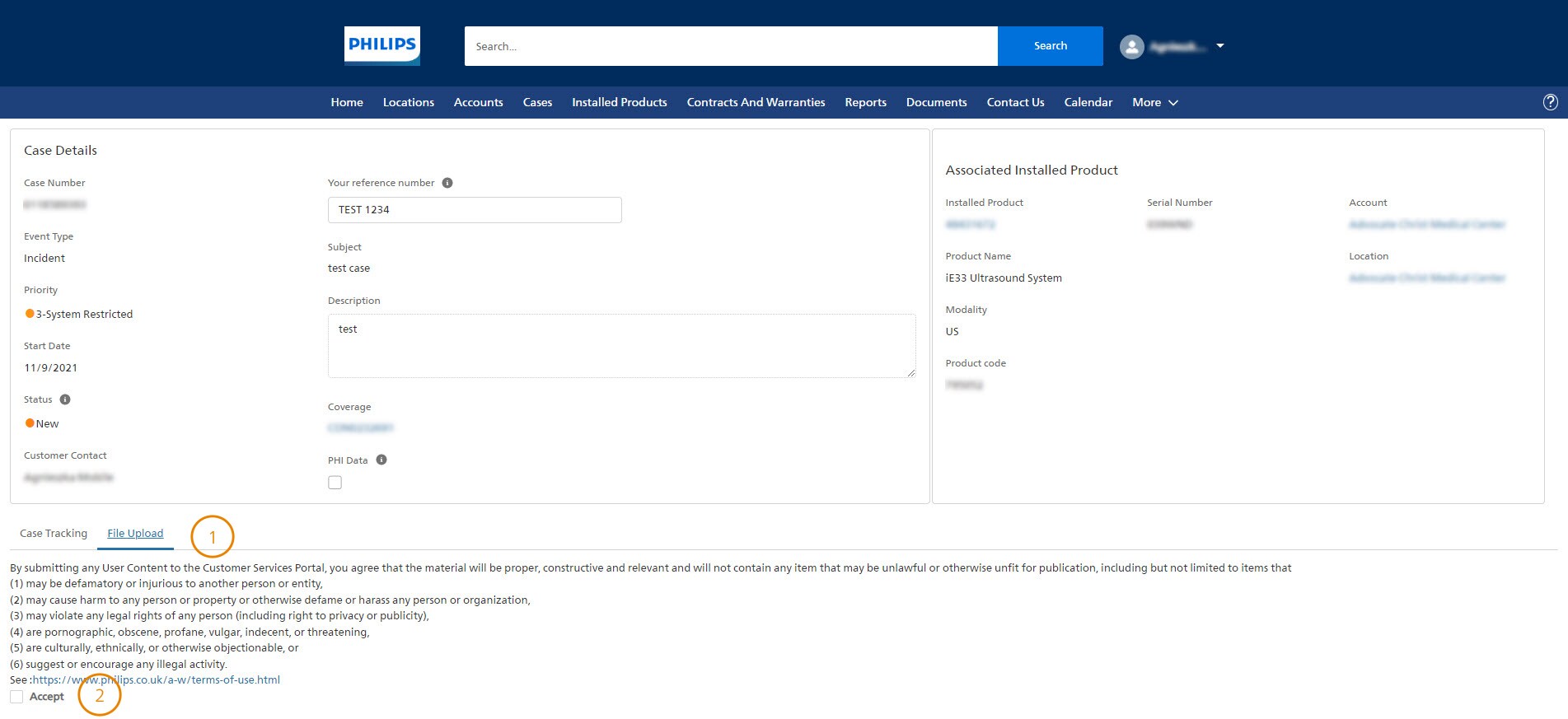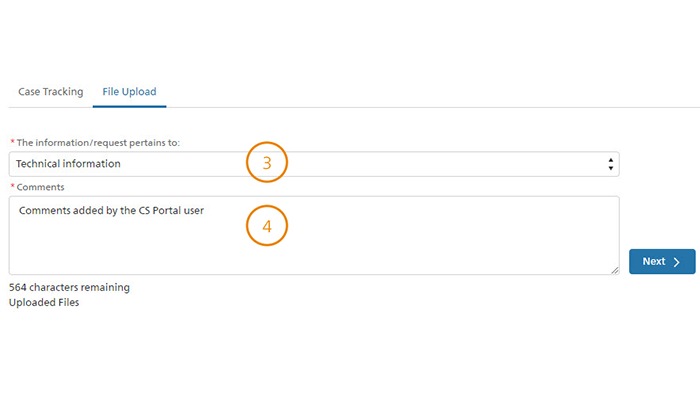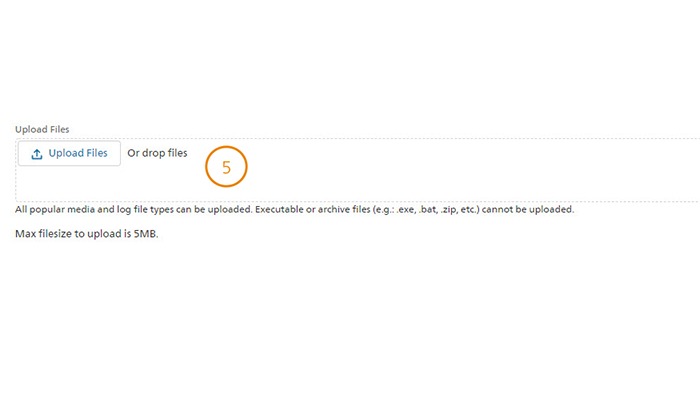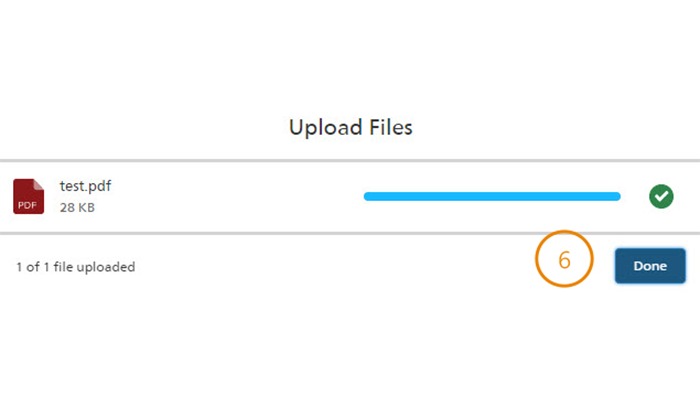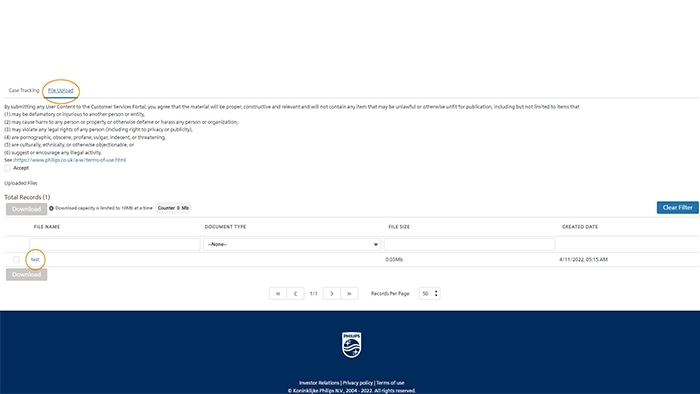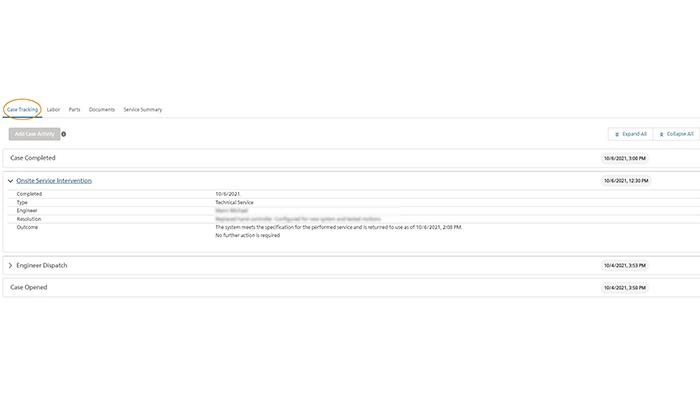For cases (any event type) with status shown as ‘New’ or ‘In Progress’, you can add additional comments from the Case Details page to communicate the latest information quickly to your Philips support team. You can also add attachments to the case.
Review/Update a Service case
Once you have located the case you wish to update, you can add the case activity ‘Customer Comment’. For incident cases you can add comments to a case by clicking on the Case Tracking tab, for other events like preventative maintenance use the Case Activities tab.
Add attachments to the case
You can add attachments during the case creation/update case process, so that you can elaborate and show your issue in more detail.
Case Tracking
The Case Tracking tab on Case Details page allows you to view information about the status of the incident case. The current status, actions taken in the past and further steps are displayed chronologically, the most recent items on top. Here you can find insight on:
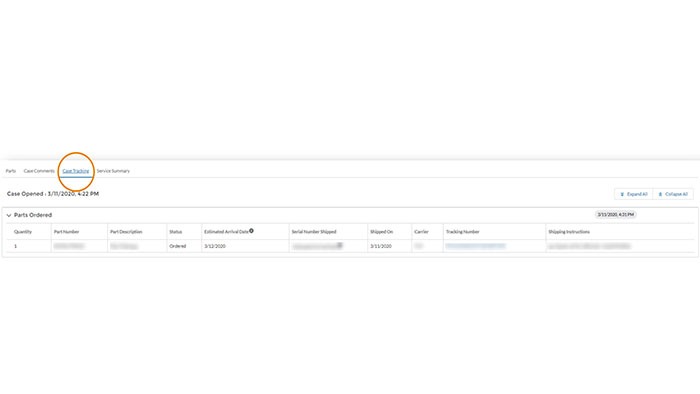
Track the status of your parts orders
If a part is ordered, you will see this information in the Case Tracking tab. You will be able to track the status and information of the ordered part. When the part is sent, the tracking URL will be automatically added. This allows you to track your delivery.