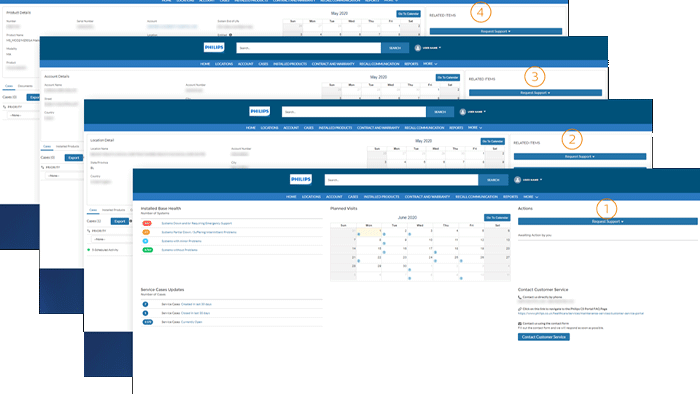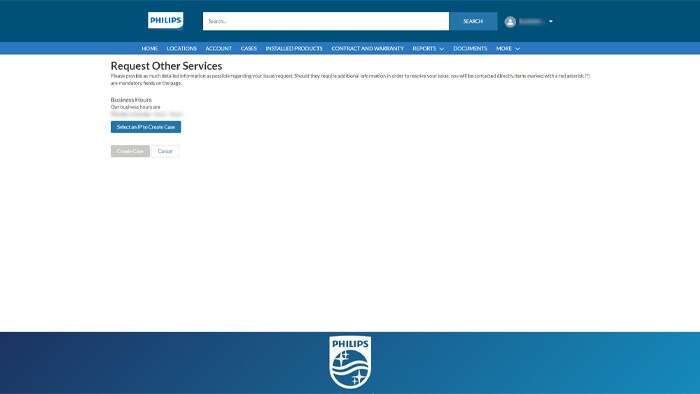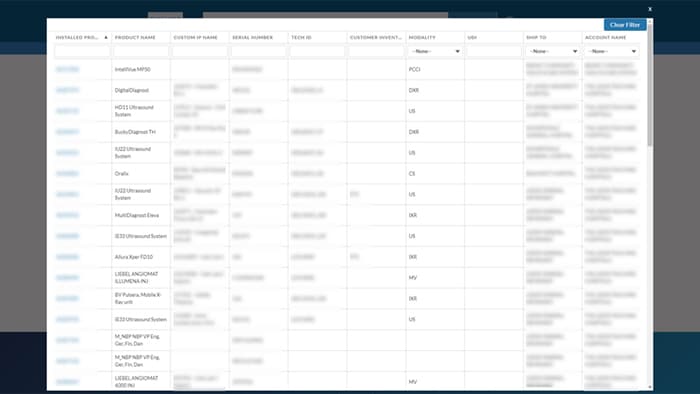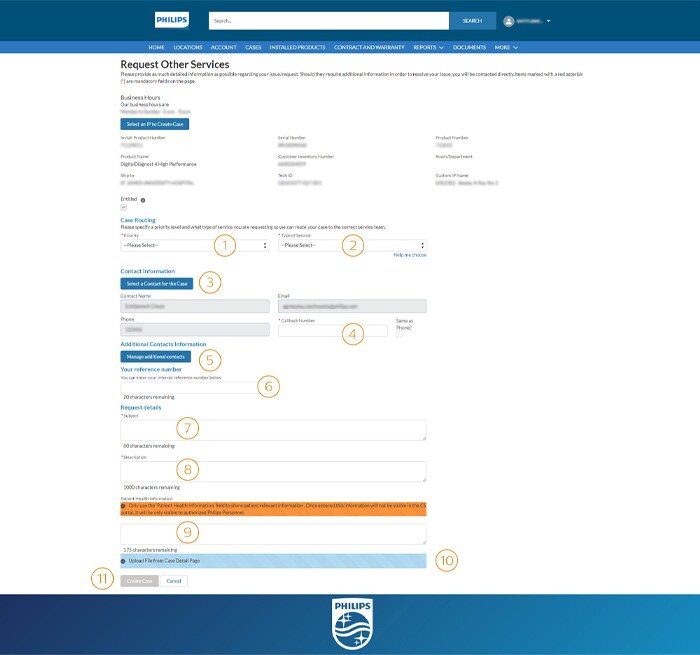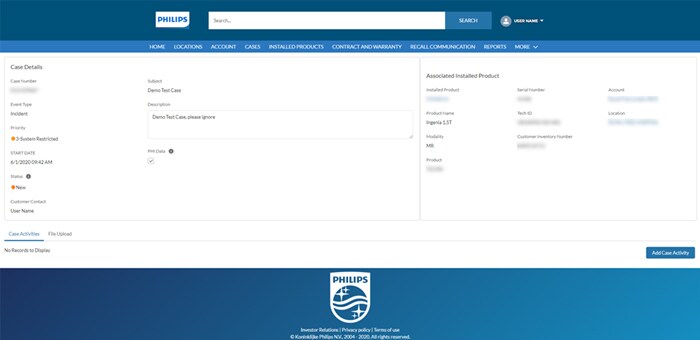The ability to request technical or clinical support on your own terms is one of the most popular features in the portal. That said, not everyone has the permission to request support. The request support feature is reserved only for users with Create Case Authorizations. If you do not see the button to request support, it means you can only view information.
How to request support You can create other service from the: 1. Home Page 4. Installed Product Details Page